NewtとNuxt3を利用して、問い合わせフォームを作成する
Table of contents
- 記事内で使用している主なソフトウェアのバージョン
- 前提条件
- 概要
- 1. Form Appを作成する
- 1-1. Form Appの追加
- 1-2. フォームの作成
- 2. リクエストの準備
- 2-1. 環境変数の設定
- 3. Nuxt3でシンプルな問い合わせフォームを作成する
- 3-1. HTMLフォームの追加
- 3-2. 自動返信メールの設定
- 3-3. 受信通知メールの設定
- 3-4. 挙動の確認
- 4. バリデーションを追加する
- 4-1. input要素の属性を利用したバリデーション
- 4-2. JavaScriptを利用したバリデーション
- 5. スパム対策を実装する
- 5-1. サイトキーとシークレットキーの取得
- 5-2. シークレットキーの登録
- 5-3. Nuxtでの設定
- 6. リダイレクトをカスタマイズする
- 6-1. 送信成功ページ・送信失敗ページを用意する
- 6-2. リダイレクトを設定する
このチュートリアルでは、Newtの Form App と Nuxt3 を利用して、問い合わせフォームを作成する手順を紹介します。
記事内で使用している主なソフトウェアのバージョン
- Nuxt(
nuxt): 3.10.3 - VeeValidate(
vee-validate): 4.12.6 - Vue reCAPTCHA-v3(
vue-recaptcha-v3): 2.0.1
前提条件
- Nuxt3のプロジェクトを作成済みであること
Nuxt3のセットアップについて知りたい場合は、以下のドキュメントをご確認ください。
- Nuxtの Installation のドキュメント
- NewtとNuxt3を利用してブログを作成する
概要
Nuxt3で問い合わせフォームを作成し、Newtで問い合わせデータを確認できるようにします。
はじめに、自動返信・受信通知のついたシンプルなフォームを作成し、その後でバリデーション・スパム対策・リダイレクトの処理を実装しながら、カスタマイズの方法を学習していきます。
※ ここではスタイルについては扱いません。スタイルについて確認したい方は、Next.jsのコードとなりますが、問い合わせ用のテンプレート newt-starter-nextjs-contact を用意しているので、そちらのコードをご確認ください。
1. Form Appを作成する
はじめに、NewtでForm Appを作成します。
1-1. Form Appの追加
「Appを追加」をクリックして「タイプを選択して追加」を選択します。
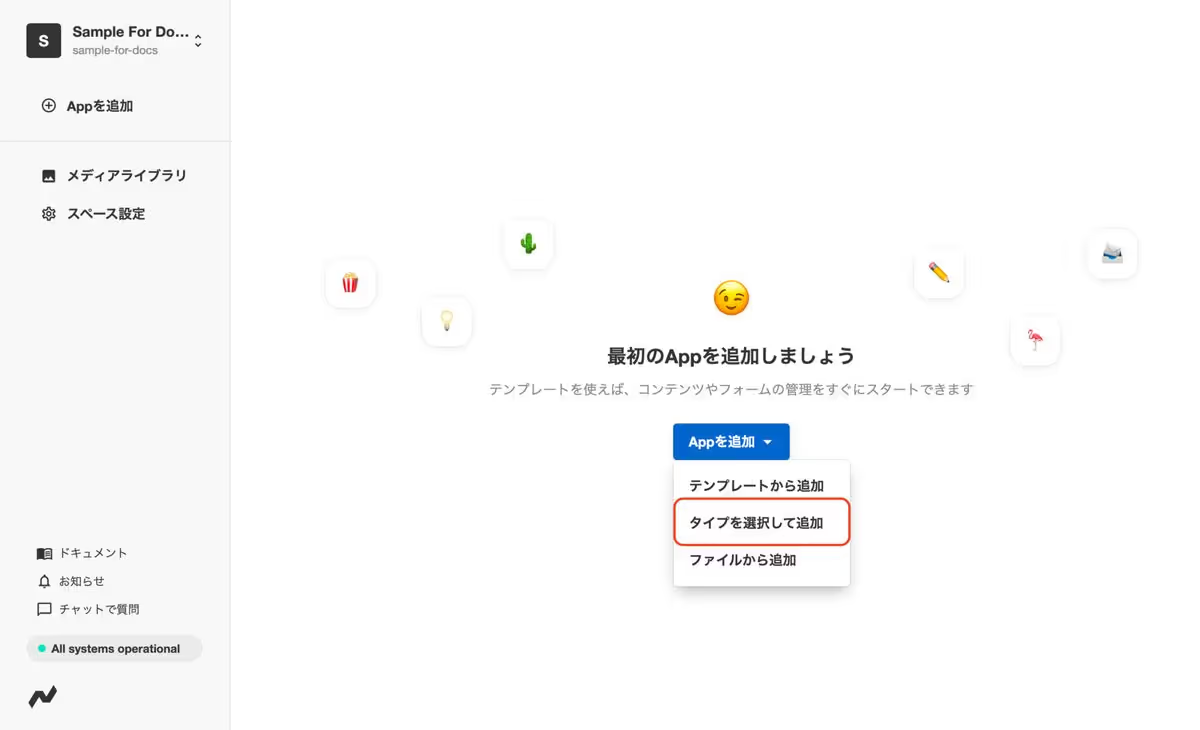
「Form App」を選択して「追加」をクリックします。
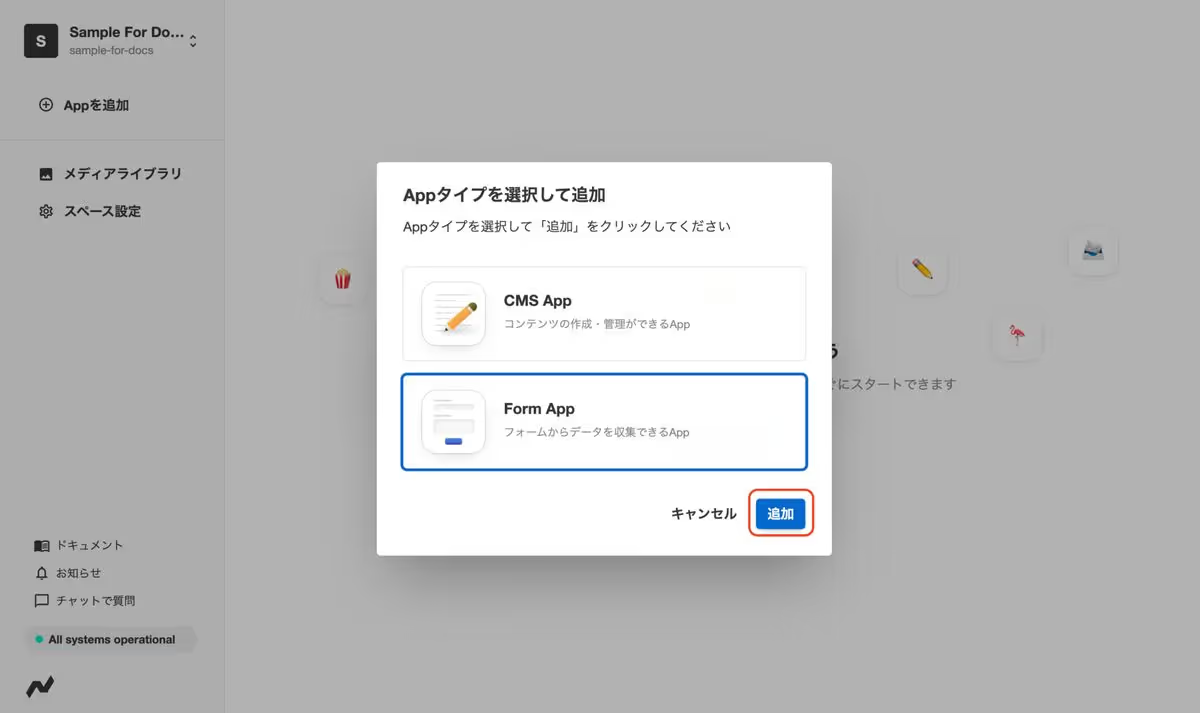
App名・App UID・Appアイコンを設定して「追加」をクリックします。
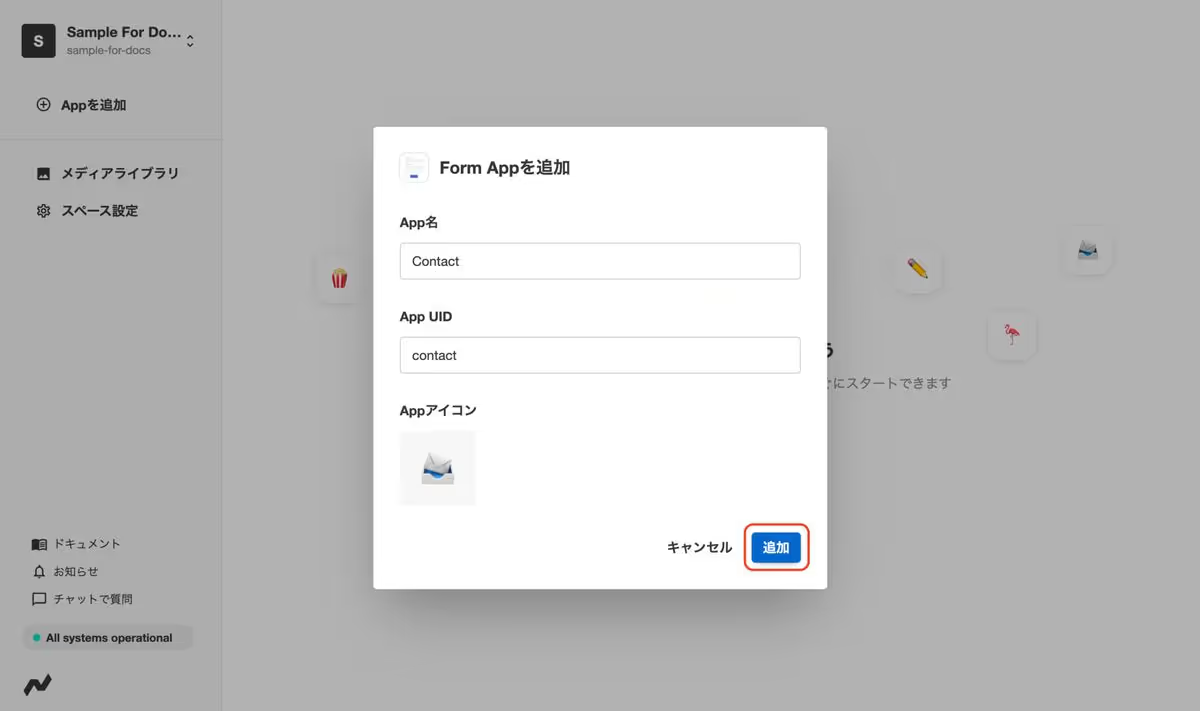
これで「Contact」という名前のForm Appが追加されました。
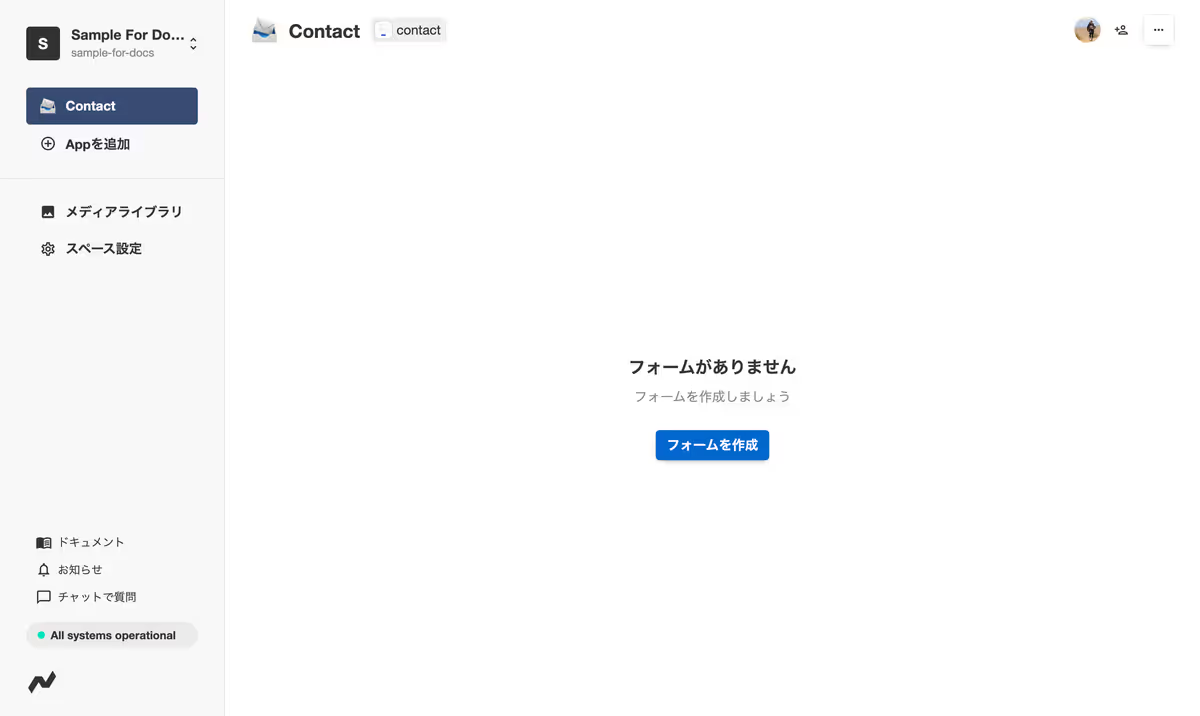
1-2. フォームの作成
次にフォームを作成します。「フォームを作成」ボタンをクリックし、名前を付けてフォームを作成します。
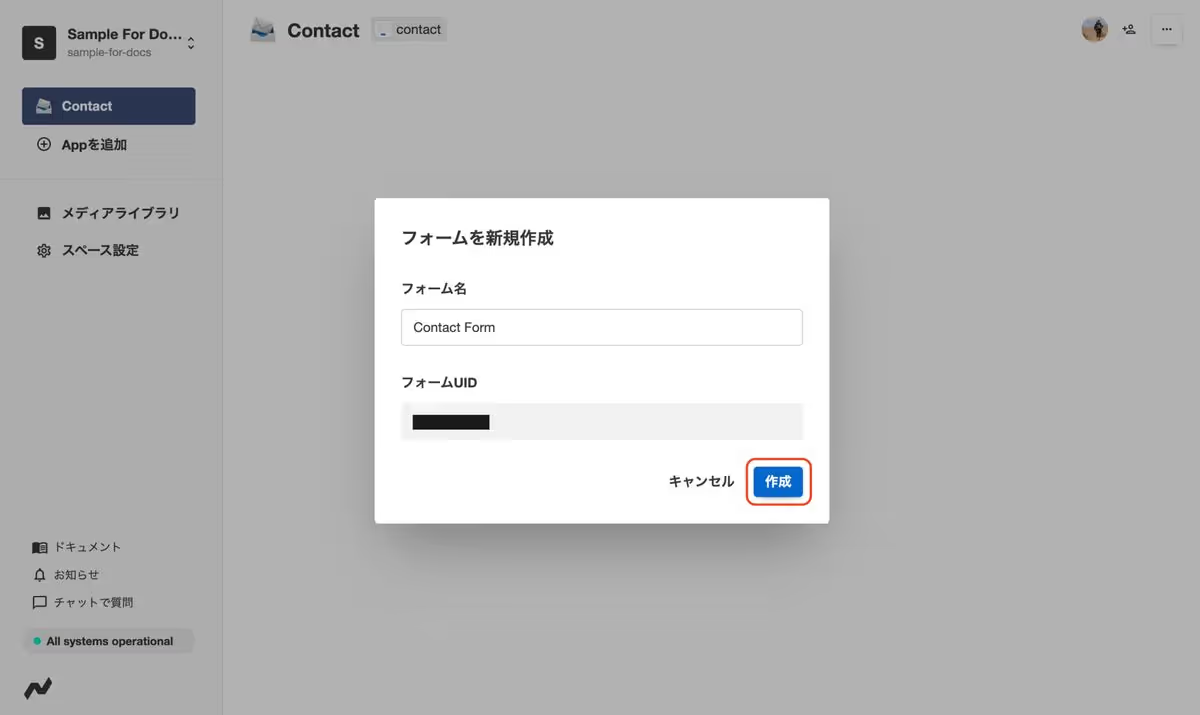
作成後に表示されるエンドポイントは、2-1で利用します。
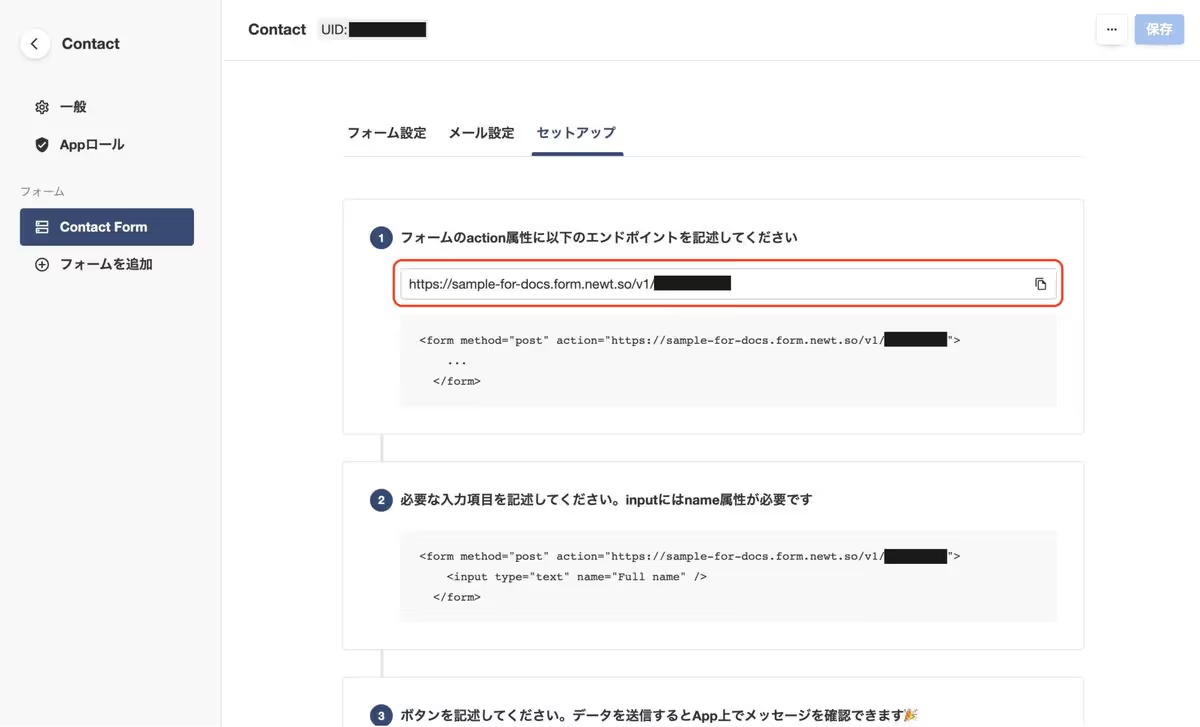
2. リクエストの準備
2-1. 環境変数の設定
Nuxtの Runtime Config を利用して、環境変数を利用できるようにします。
ここでは、.env ファイルを作成し、1-2で確認したエンドポイントの値を定義します。以下を、実際の値で置き換えて定義してください。
1NUXT_PUBLIC_NEWT_FORM_ENDPOINT=https://xxxxxx.form.newt.so/v1/xxxxxxまた、nuxt.config.ts の runtimeConfig に public.newt.formEndpoint を追加します。
runtimeConfig: {
public: {
newt: {
formEndpoint: ''
}
}
},上記のように定義しておくと、runtimeConfig.public.newt.formEndpoint の値は .env ファイルの NUXT_PUBLIC_NEWT_FORM_ENDPOINT の値に置き換えられます。
3. Nuxt3でシンプルな問い合わせフォームを作成する
続いて、Nuxt3でシンプルな問い合わせフォームを作成しましょう。
ここでは /contact というパスにアクセスした時に、問い合わせフォームを表示するようにします。
3-1. HTMLフォームの追加
pages/contact.vue を作成し、以下のように記述します。
1<script lang="ts" setup>
2const config = useRuntimeConfig()
3
4useHead({
5 title: 'Newt・Nuxtフォーム',
6 meta: [
7 { name: 'description', content: 'NewtとNuxtを利用した問い合わせフォームです' }
8 ]
9})
10</script>
11
12<template>
13 <div>
14 <h1>Contact us</h1>
15 <form :action="config.public.newt.formEndpoint" method="post">
16 <label for="name">Name</label>
17 <input id="name" name="name">
18 <label for="email">Email</label>
19 <input id="email" name="email" type="email">
20 <label for="message">Message</label>
21 <textarea id="message" name="message" />
22 <button type="submit">
23 Submit
24 </button>
25 </form>
26 </div>
27</template>各属性について説明します。
label要素のfor属性と、input要素・textarea要素のid属性
label要素 の for 属性は、input要素 や textarea要素 の id 属性と一致するように設定します。
input要素・textarea要素のname属性
input要素・textarea要素のnameで設定された値をもとに、投稿データのスキーマが決まります。例えば上記の例では、name・email・message フィールドを持ったスキーマが作成されます。
詳細については、フィールドの仕様 のドキュメントをご確認ください。
input要素のtype属性
お好みの入力形式に応じて、inputの型 を選択してください。デフォルトでは text となります。
これで http://localhost:3000/contact にアクセスすると、以下のような問い合わせフォームが作成できました。
※ スタイルについてはお好みで設定してください
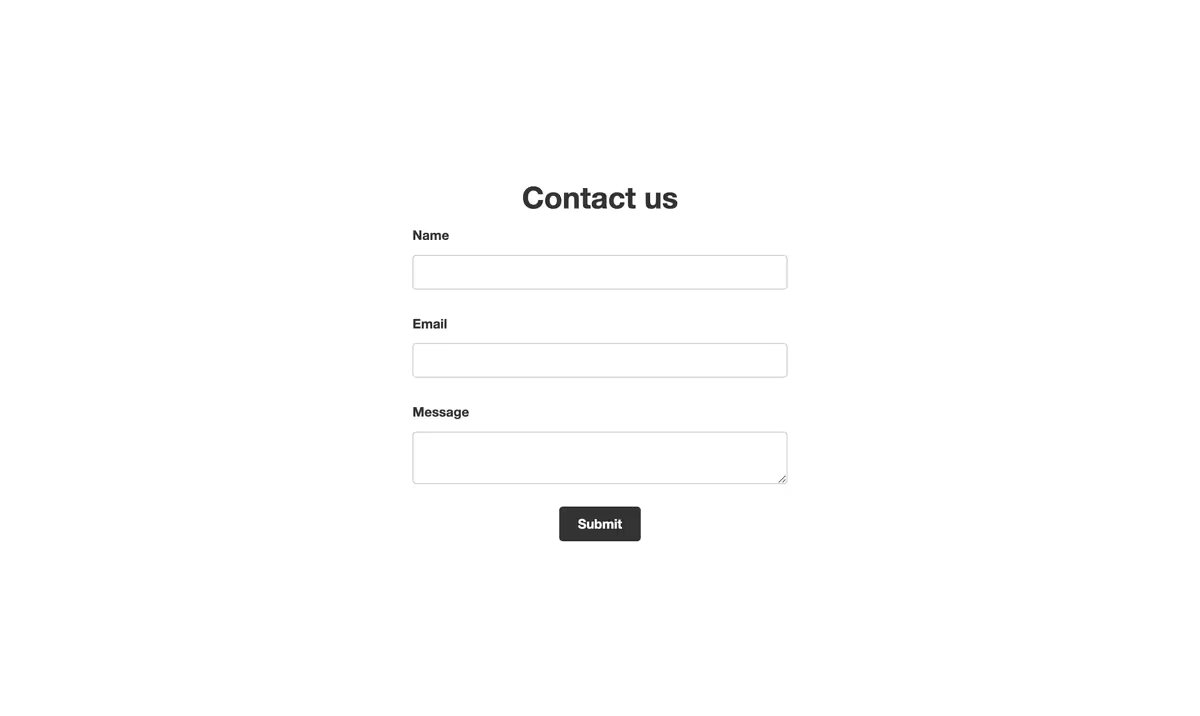
3-2. 自動返信メールの設定
自動返信メール の設定をします。自動返信メールを設定することで、投稿を送信したエンドユーザーに対して、設定した内容のメールを自動で送信できます。
※ Newtは自動返信メールの送信先メールアドレスを検出するために email フィールドを使います。input要素のname属性に email を指定し、エンドユーザーのメールアドレスが入力されるようにしてください。
「App設定」から該当のフォームをクリックし、「メール設定」を選択します。
「自動返信メールを有効にする」にチェックを入れ、件名と本文を入力し、「保存」をクリックします。
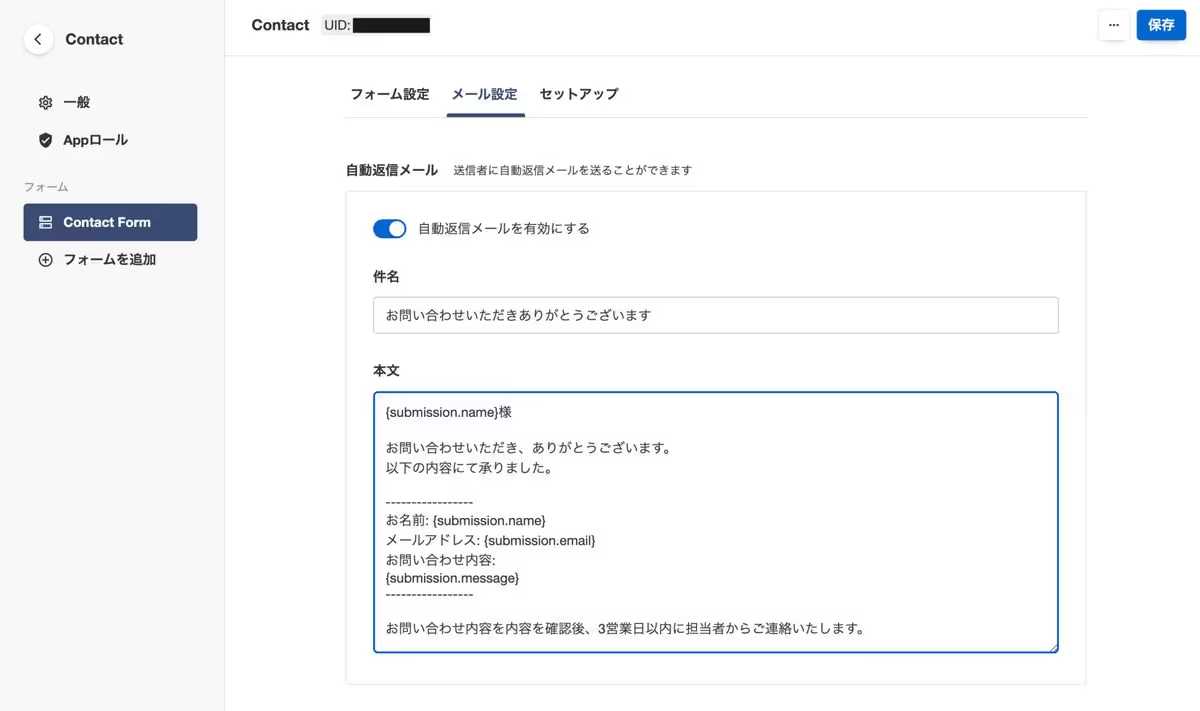
自動返信メールでは {submission.name} のように記述することで、メールの件名や本文に、投稿データの内容を埋め込めます。
3-1で、input要素・textarea要素のname属性に name・email・message を指定したので、ここでは {submission.name}・{submission.email}・{submission.message} を利用できます。
3-3. 受信通知メールの設定
受信通知メール の設定をします。受信通知メールを設定することで、エンドユーザーから新しいメッセージを受信した際に、メールで通知を受け取れます。
「App設定」から該当のフォームをクリックし、「メール設定」を選択します。
「受信通知メールを有効にする」にチェックを入れ、通知を受け取るメールアドレス・件名・本文を設定し、「保存」をクリックします。
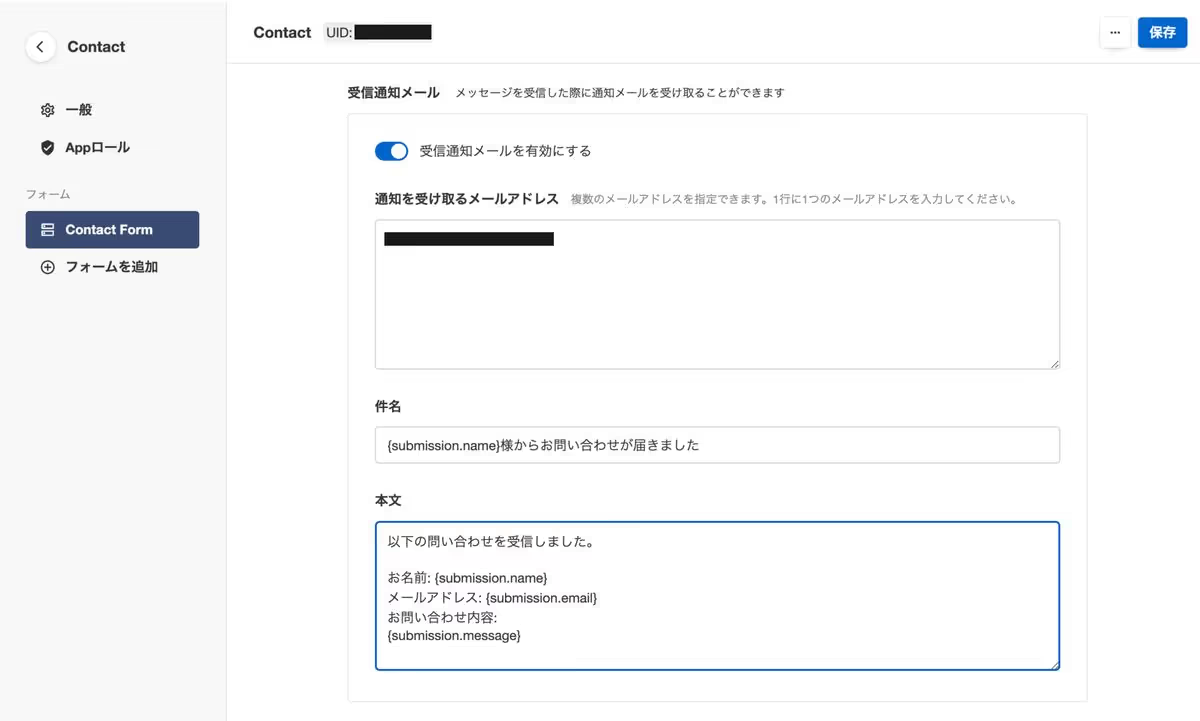
受信通知メールでも、自動返信メールと同様に、投稿データの内容を埋め込めます。
3-4. 挙動の確認
これで、シンプルな問い合わせフォームを作成できました。
実際に動かして、挙動を確認してみましょう。
まず、開発サーバーを立ち上げて、問い合わせフォームを表示します。ここでは http://localhost:3000/contact にアクセスします。
適当な内容を入力して送信すればよいですが、設定したEmail(name属性に email を指定した入力値)に自動返信メールが届くので、ご自身のメールアドレスを入力するよう気をつけてください。
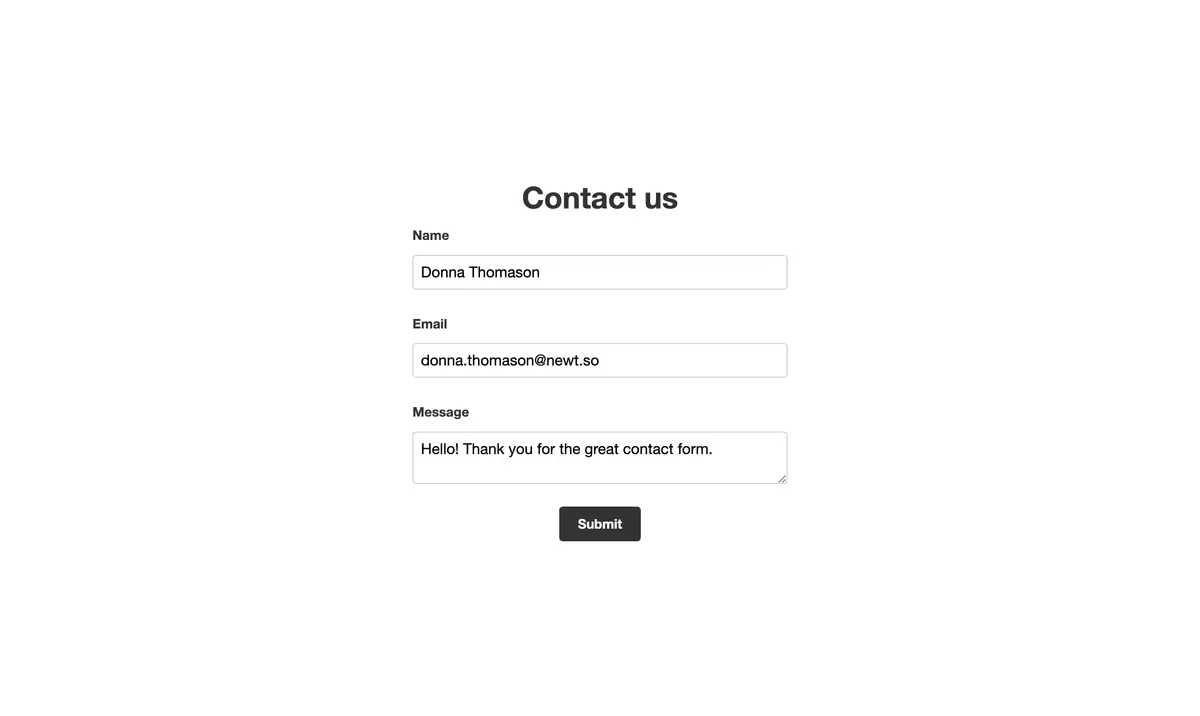
送信が成功すると、以下の画面が表示されます。
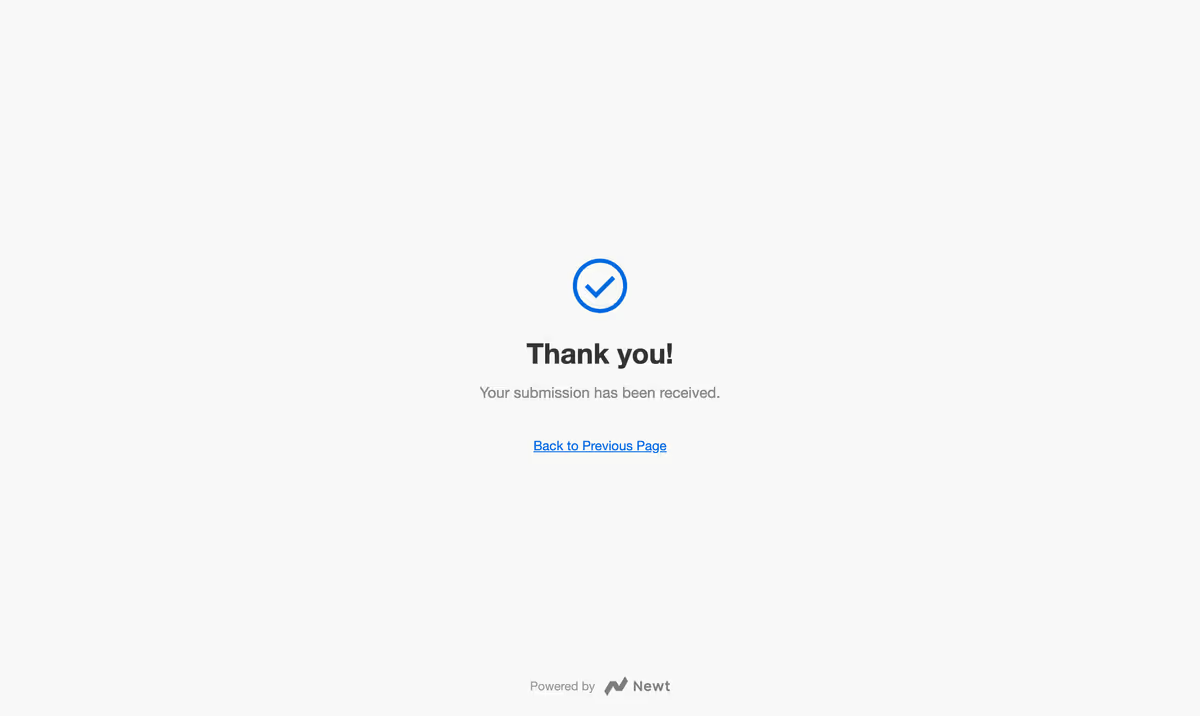
管理画面では、以下のようにデータが確認できます。
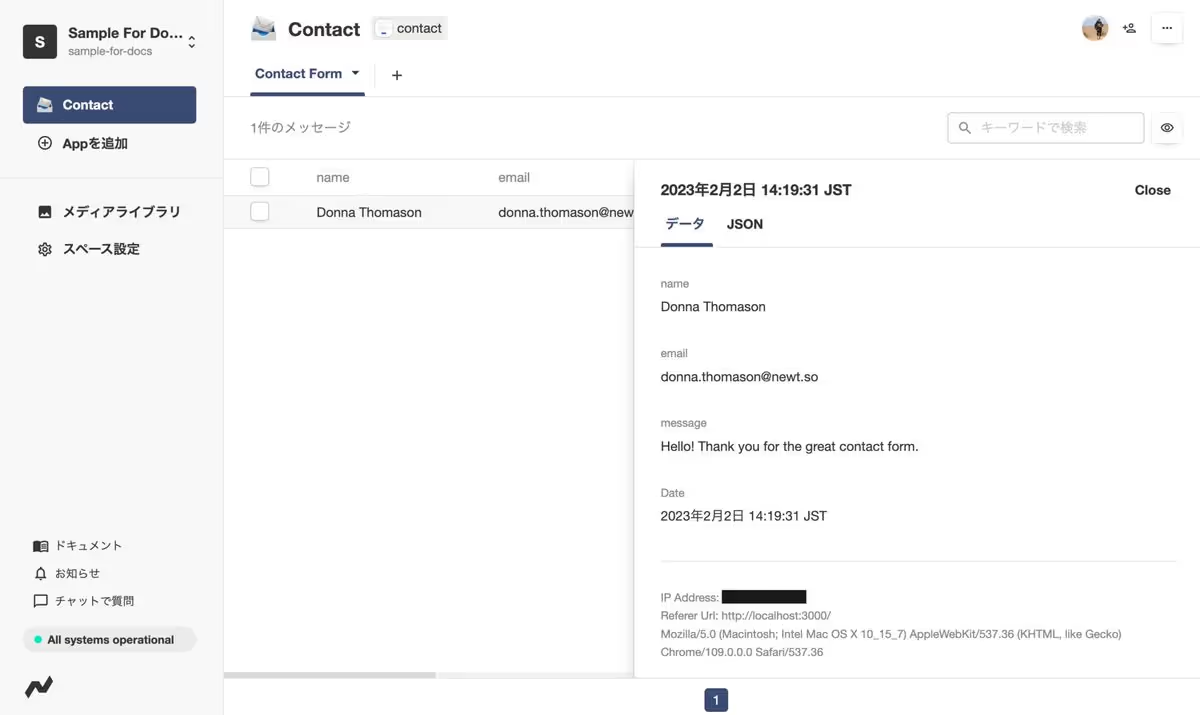
次に自動返信メールを確認します。以下のようなメールが飛んでいれば成功です。
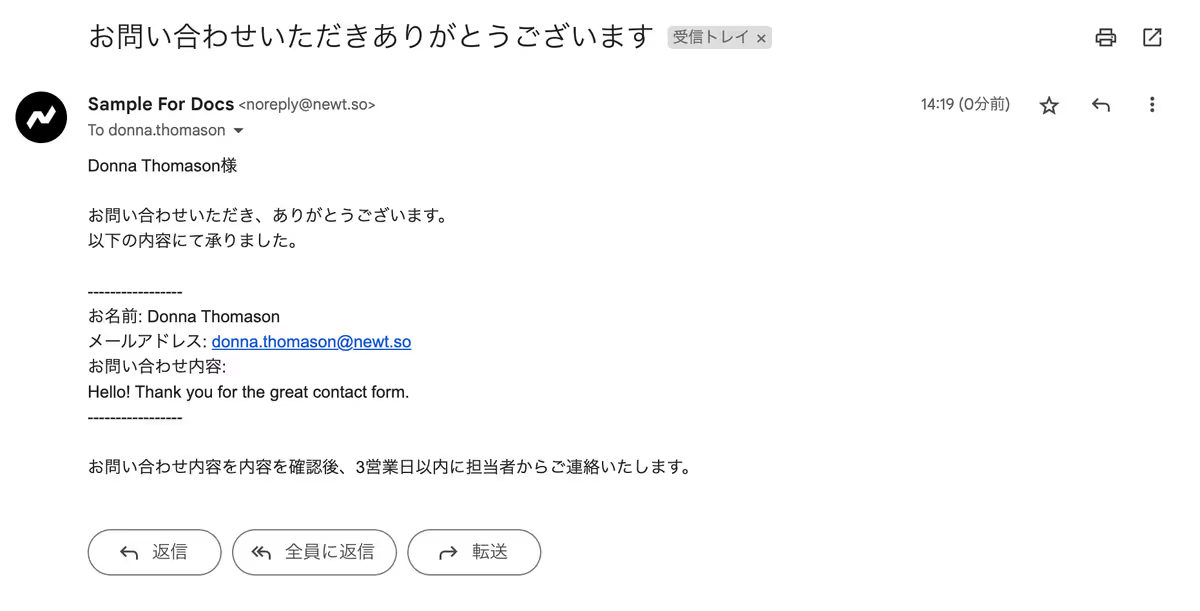
最後に受信通知メールを確認します。以下のようなメールが飛んでいれば成功です。
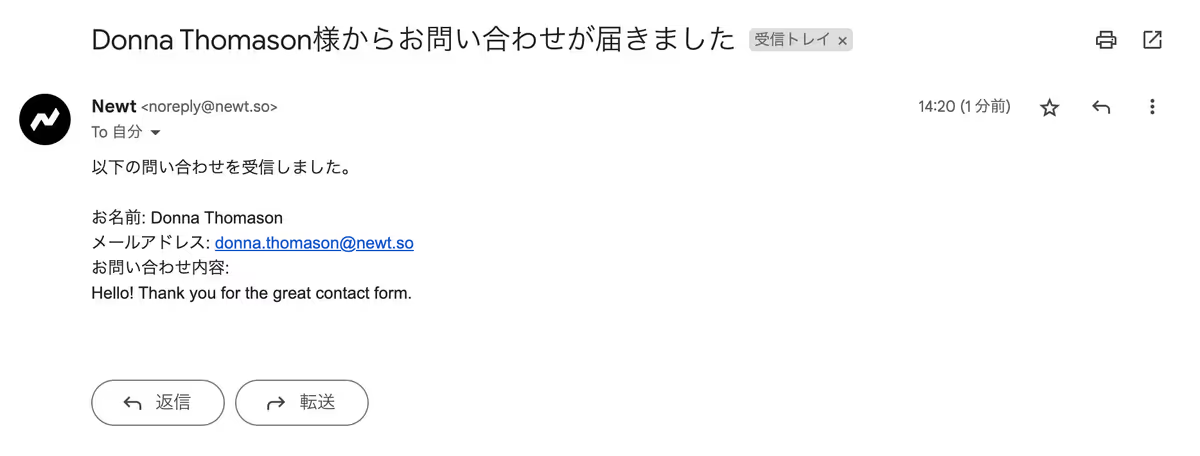
これでシンプルなフォームの作成・自動返信メールの設定・受信通知メールの設定ができました。ここからはフォームのカスタマイズをしながら、より高度なフォームの作成方法を学んでいきましょう。
4. バリデーションを追加する
クライアントサイドのバリデーションについて、以下の順で紹介します。
- input要素の属性を利用したバリデーション
- JavaScriptを利用したバリデーション(VeeValidateを利用したバリデーション)
4-1. input要素の属性を利用したバリデーション
HTML5のフォームバリデーションを利用することで、JavaScriptなしでバリデーションを実行できます。よく使われるものについては HTML5のフォームバリデーション をご確認ください。
例えば、name を必須にしたい場合は、以下のように required を指定します。
<input id="name" name="name" required />もし name を指定せず、送信を実行した場合は、以下のように表示されます。

4-2. JavaScriptを利用したバリデーション
HTMLネイティブのフォームバリデーションでは足りない場合、JavaScriptを利用することで、より柔軟なバリデーションを実行できます。
ここでは、バリデーションのタイミングを変え、さらにエラーメッセージをカスタマイズしてみましょう。
デフォルトのThanksページ・Errorページへのリダイレクトや カスタムリダイレクト は行われなくなりますので、ご注意ください。
ここでは VeeValidate を利用してバリデーションを行います。まずは vee-validate をインストールしましょう。
npm install vee-validate
# or
yarn add vee-validate続いて、以下のように pages/contact.vue を修正します。
1<script lang="ts" setup>
2import { useForm } from 'vee-validate'
3
4const config = useRuntimeConfig()
5
6const schema = {
7 name (value: string) {
8 return value ? true : 'Name is required'
9 }
10}
11const { defineField, handleSubmit, errors } = useForm({
12 validationSchema: schema
13})
14const [name, nameProps] = defineField('name')
15const [email, emailProps] = defineField('email')
16const [message, messageProps] = defineField('message')
17
18const onSubmit = handleSubmit(async (values) => {
19 const formData = new FormData()
20 Object.entries(values).forEach(([key, value]) => {
21 formData.append(key, value)
22 })
23
24 await fetch(config.public.newt.formEndpoint, {
25 method: 'POST',
26 body: formData,
27 headers: {
28 Accept: 'application/json'
29 }
30 })
31})
32
33useHead({
34 title: 'Newt・Nuxtフォーム',
35 meta: [
36 { name: 'description', content: 'NewtとNuxtを利用した問い合わせフォームです' }
37 ]
38})
39</script>
40
41<template>
42 <div>
43 <h1>Contact us</h1>
44 <form @submit="onSubmit">
45 <label for="name">Name*</label>
46 <input id="name" v-model="name" v-bind="nameProps" name="name" aria-describedby="error-name-required">
47 <span v-if="errors.name" id="error-name-required" aria-live="assertive">
48 {{ errors.name }}
49 </span>
50 <label for="email">Email</label>
51 <input id="email" v-model="email" v-bind="emailProps" name="email" type="email">
52 <label for="message">Message</label>
53 <textarea id="message" v-model="message" v-bind="messageProps" name="message" />
54 <button type="submit">
55 Submit
56 </button>
57 </form>
58 </div>
59</template>以下のことを行っています。
validationSchemaに渡すschemaで、nameがない場合にName is requiredというエラーメッセージを設定しています- 入力されたフォームのデータは handleSubmit 関数で
valuesとして利用できます - FormData を利用して、送信するデータ
formDataを作成します - フェッチ API を利用して、エンドポイントにデータを送ります。この時、Acceptヘッダーに
'application/json'を指定します
また、以下の部分で validationSchema で設定したエラーメッセージを出しています。(ここでは name がない場合に Name is required というエラーメッセージを出しています)
validationSchema を利用して、様々なバリデーションが設定できるので、ぜひお好きなバリデーションをお試しください。
1<label for="name">Name*</label>
2<input id="name" v-model="name" v-bind="nameProps" name="name" aria-describedby="error-name-required">
3<span v-if="errors.name" id="error-name-required" aria-live="assertive">
4 {{ errors.name }}
5</span>以下のことを確認します。
- 入力変更があったタイミングでバリデーションが実行されること
nameが入力されていない場合にName is requiredというエラーメッセージが出ること

5. スパム対策を実装する
続いて、スパム対策 として Google reCAPTCHA v3 の設置方法について説明します。
5-1. サイトキーとシークレットキーの取得
Google reCAPTHAのコンソール にアクセスし、新しいサイトを登録します。
reCAPTCHAタイプは reCAPTCHA v3 を選択します。
ここではローカル環境でのテストを行うので、ドメインには localhost を追加します。本番環境で設定したい場合は、reCAPTCHAを導入したいサイトのドメインを設定してください。
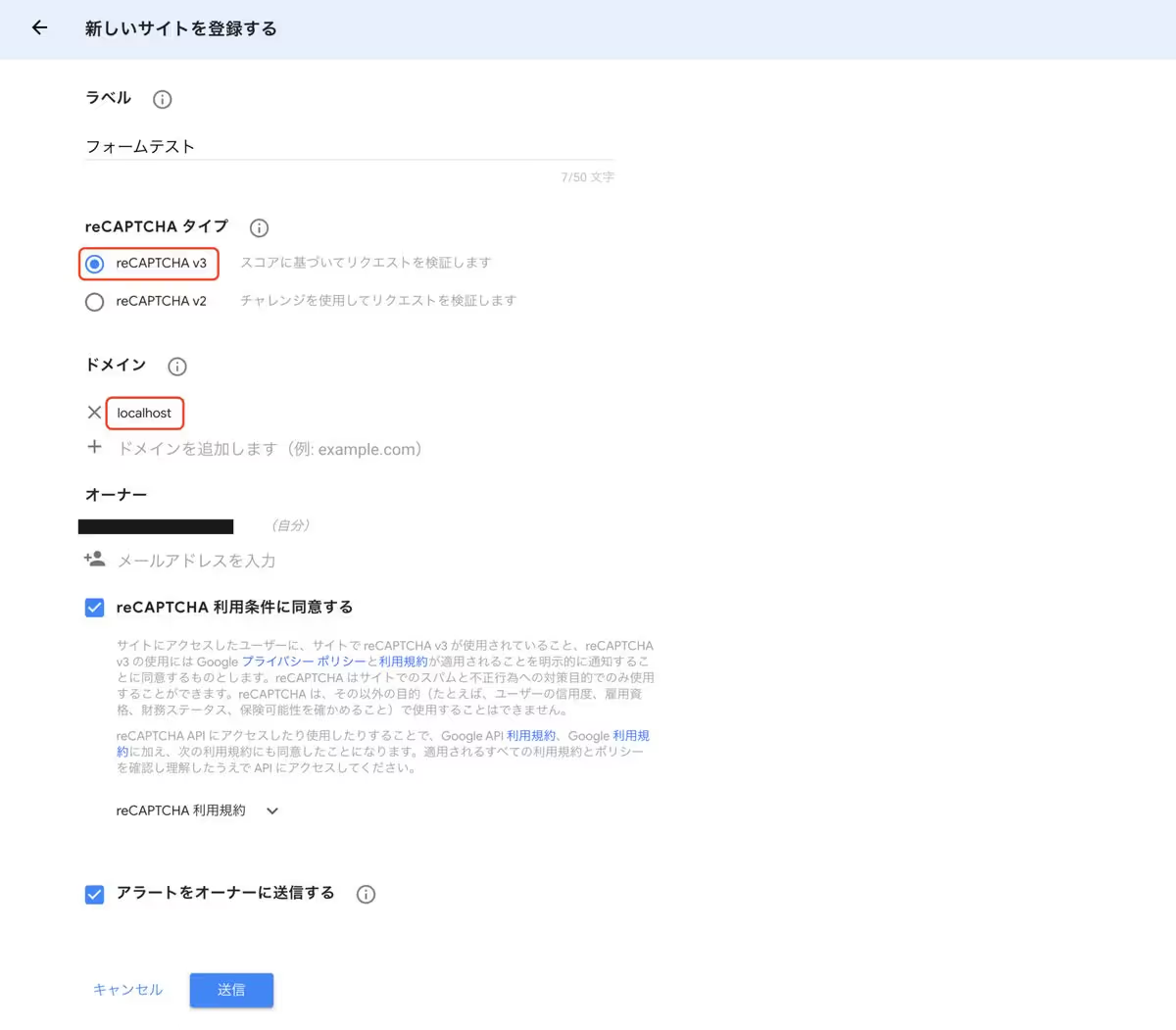
全ての項目を入力して「送信」をクリックすると、サイトキーとシークレットキーが表示されます。
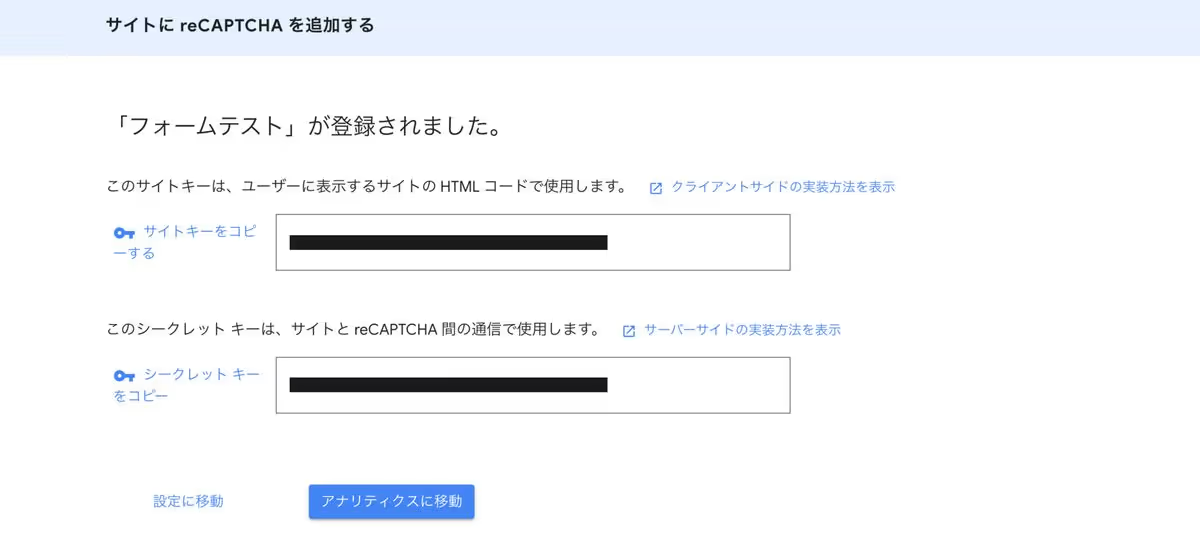
5-2. シークレットキーの登録
Newtの管理画面にアクセスし、「App設定」を開きます。該当のフォームをクリックし、「フォーム設定」を選択します。
「スパム対策」のセクションより、「Google reCAPTCHA v3を有効にする」にチェックを入れ、5-1で取得したシークレットキーを貼り付けて保存します。
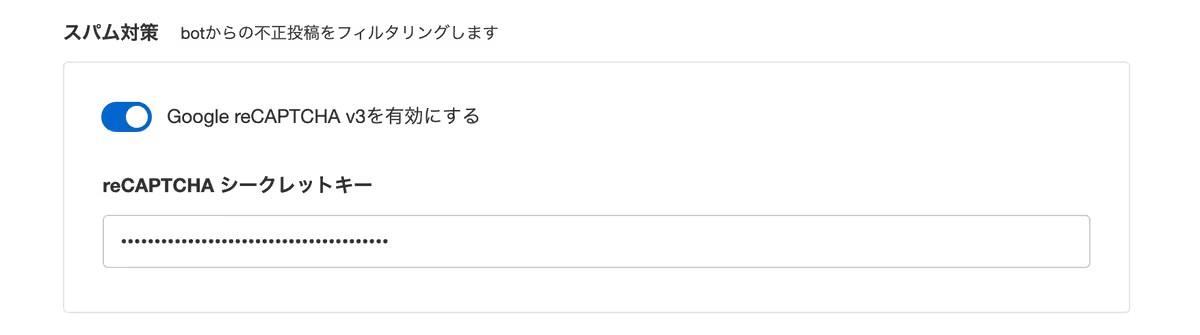
5-3. Nuxtでの設定
最後にNuxtでの設定を行います。ここでは Vue reCAPTCHA-v3 を用いて、設定します。まずはvue-recaptcha-v3をインストールしましょう。
npm install vue-recaptcha-v3
# or
yarn add vue-recaptcha-v3続いて、環境変数に NUXT_PUBLIC_NEWT_RECAPTCHA_SITE_KEY を登録します。
NUXT_PUBLIC_NEWT_FORM_ENDPOINT=https://xxxxxx.form.newt.so/v1/xxxxxx
NUXT_PUBLIC_NEWT_RECAPTCHA_SITE_KEY=xxxxあわせて、nuxt.config.ts の runtimeConfig に public.newt.recaptchaSiteKey を追加します。
runtimeConfig: {
public: {
newt: {
formEndpoint: '',
recaptchaSiteKey: ''
}
}
},pages/contact.vue を、以下のように修正します。
1<script lang="ts" setup>
2import { useForm } from 'vee-validate'
3import { VueReCaptcha, useReCaptcha } from 'vue-recaptcha-v3'
4
5const config = useRuntimeConfig()
6
7const schema = {
8 name (value: string) {
9 return value ? true : 'Name is required'
10 }
11}
12const { defineField, handleSubmit, errors } = useForm({
13 validationSchema: schema
14})
15const [name, nameProps] = defineField('name')
16const [email, emailProps] = defineField('email')
17const [message, messageProps] = defineField('message')
18
19const { vueApp } = useNuxtApp()
20vueApp.use(VueReCaptcha, {
21 siteKey: config.public.newt.recaptchaSiteKey,
22 loaderOptions: {
23 renderParameters: {
24 hl: 'ja'
25 }
26 }
27})
28const recaptchaInstance = useReCaptcha()
29
30const onSubmit = handleSubmit(async (values) => {
31 await recaptchaInstance?.recaptchaLoaded()
32 const token = await recaptchaInstance?.executeRecaptcha('submit')
33 values.googleReCaptchaToken = token
34
35 const formData = new FormData()
36 Object.entries(values).forEach(([key, value]) => {
37 formData.append(key, value)
38 })
39
40 await fetch(config.public.newt.formEndpoint, {
41 method: 'POST',
42 body: formData,
43 headers: {
44 Accept: 'application/json'
45 }
46 })
47})
48
49useHead({
50 title: 'Newt・Nuxtフォーム',
51 meta: [
52 { name: 'description', content: 'NewtとNuxtを利用した問い合わせフォームです' }
53 ]
54})
55</script>
56
57<template>
58 <div>
59 <h1>Contact us</h1>
60 <form @submit="onSubmit">
61 <label for="name">Name*</label>
62 <input id="name" v-model="name" v-bind="nameProps" name="name" aria-describedby="error-name-required">
63 <span v-if="errors.name" id="error-name-required" aria-live="assertive">
64 {{ errors.name }}
65 </span>
66 <label for="email">Email</label>
67 <input id="email" v-model="email" v-bind="emailProps" name="email" type="email">
68 <label for="message">Message</label>
69 <textarea id="message" v-model="message" v-bind="messageProps" name="message" />
70 <button type="submit">
71 Submit
72 </button>
73 </form>
74 </div>
75</template>以下のことを行っています。
VueReCaptchaとuseReCaptchaをインポートしますVueReCaptchaの オプション として、siteKeyとloaderOptionsを設定しています。ここではhlにjaを設定しているため、問い合わせフォームの右下に表示されるreCAPTCHAのバッジが日本語になります。他の言語で設定したい方は、Googleの Language Codes のドキュメントを参考に設定してくださいgoogleReCaptchaTokenというフィールド名でトークンを送信します
これでGoogle reCAPTCHA v3によるスパム対策が実装できました。

もし、バッジを非表示にしたい場合、loaderOptions.autoHideBadge を true にすると非表示になりますが、この操作はGoogle公式のガイドに従った場合のみ許可されます。
詳細は、Googleの reCAPTCHA バッジを非表示にします。どうすればよいですか? のドキュメントをご確認ください。
6. リダイレクトをカスタマイズする
最後にフォーム送信後のリダイレクトをカスタマイズします。
送信が成功した場合のページと、失敗した場合のページを用意して、送信結果に応じてリダイレクトしてみましょう。
6-1. 送信成功ページ・送信失敗ページを用意する
送信成功ページとして、以下を用意します。
pages/thanks.vue を作成します。
1<script lang="ts" setup>
2useHead({
3 title: 'Thank you',
4 meta: [
5 { name: 'description', content: '問い合わせの送信が成功しました' }
6 ]
7})
8</script>
9
10<template>
11 <div>
12 <h1>Thank you!</h1>
13 <div>
14 <NuxtLink href="/contact">
15 Back to Previous Page
16 </NuxtLink>
17 </div>
18 </div>
19</template>送信失敗ページとして、以下を用意します。
pages/error.vue を作成します。
1<script lang="ts" setup>
2useHead({
3 title: 'Error',
4 meta: [
5 { name: 'description', content: '問い合わせの送信が失敗しました' }
6 ]
7})
8</script>
9
10<template>
11 <div>
12 <h1>Error!</h1>
13 <div>
14 <NuxtLink href="/contact">
15 Back to Previous Page
16 </NuxtLink>
17 </div>
18 </div>
19</template>6-2. リダイレクトを設定する
pages/contact.vue を以下のように修正します。
<script lang="ts" setup>
(省略)
const onSubmit = handleSubmit(async (values) => {
await recaptchaInstance?.recaptchaLoaded()
const token = await recaptchaInstance?.executeRecaptcha('submit')
values.googleReCaptchaToken = token
const formData = new FormData()
Object.entries(values).forEach(([key, value]) => {
formData.append(key, value)
})
await fetch(config.public.newt.formEndpoint, {
method: 'POST',
body: formData,
headers: {
Accept: 'application/json'
}
})
try {
const response = await fetch(config.public.newt.formEndpoint, {
method: 'POST',
body: formData,
headers: {
Accept: 'application/json'
}
})
if (response.ok) {
await navigateTo('/thanks')
} else {
await navigateTo('/error')
}
} catch (err) {
await navigateTo('/error')
}
})
(省略)
</script>
<template>
(省略)
</template>送信が成功した場合(response.ok がtrueの場合)は navigateTo を利用して /thanks にリダイレクトし、送信成功ページを表示しています。
送信が失敗した場合(response.ok がfalseの場合、またはエラーが発生した場合)は /error にリダイレクトし、送信失敗ページを表示しています。
これでリダイレクトをカスタマイズすることができました。
以上で、すべてのステップが終了となります。
Form Appでは、他にもさまざまな機能があるので、興味のある方はぜひ以下のドキュメントもご覧ください。