NewtとGatsbyを利用してブログを作成する
Table of contents
- 記事内で使用している主なソフトウェアのバージョン
- 概要
- 1. Gatsbyのセットアップ
- 1-1. Node.jsの準備
- 1-2. サイトの作成
- 1-3. パッケージマネージャーの設定(yarnを利用する場合)
- 2. Newtのセットアップ
- 2-1. Appを追加する
- 2-2. スペースUID・App UID・モデルUIDを確認する
- 2-3. Newt CDN API Tokenを作成する
- 3. Newtプラグインの追加
- 3-1. 環境変数の設定
- 3-2. gatsby-source-newtのインストール
- 3-3. プラグインの追加
- 4. 一覧ページの作成
- 4-1. 言語の設定をする
- 4-2. 投稿一覧を取得する
- 4-3. 投稿一覧を表示する
- 5. 詳細ページの作成
- 5-1. 投稿詳細を取得する
- 5-2. 投稿詳細を表示する
- 次のステップ
このチュートリアルでは、Newtと Gatsby を利用して、ブログを作成する手順を紹介します。
具体的には、Newtで管理しているコンテンツの一覧ページと詳細ページを作る手順を紹介します。
記事内で使用している主なソフトウェアのバージョン
- Gatsby(
gatsby): 5.4.2 - gatsby-source-newt(
gatsby-source-newt): 2.0.7
概要
Gatsbyでサイトを作成し、Newtのコンテンツ情報を取得できるようにします。
コンテンツの一覧ページ(パス: /)と詳細ページ(パス: /articles/:slug 。slugがarticle-1の場合は /articles/article-1)を作成し、ローカル環境で表示を行うまでを説明します。
また、ここではビルド時にHTMLを生成する、静的サイト生成(Static Site Generation)の方法を紹介します。
1. Gatsbyのセットアップ
1-1. Node.jsの準備
Gatsby v5でサポートされるNode.jsの最低バージョンは18となります。17以前のバージョンを利用している場合は、あらかじめ18以上のバージョンをインストールしておきましょう。
アップグレードの方法は、Gatsbyの Upgrading Your Node.js Version のドキュメント等を参考にしてください。
すでに18以上のNode.jsを利用している場合は、特に作業は必要ありません。
1-2. サイトの作成
Gatsbyのセットアップを行います。create-gatsby を利用することで、簡単にGatsbyのサイトを作成できます。以下のコマンドを入力します。
npm init gatsbyコマンドを入力すると、以下の質問を聞かれるので、お好きな設定を選びましょう。
- サイト名(ここでは
gatsby-blogとしました) - サイトを作成するフォルダ名
- JavaScriptを利用するか、TypeScriptを利用するか(ここでは
TypeScriptを選択) - CMSを利用するか(ここでは
Noを選択) - スタイリングシステムを利用するか(ここでは
Noを選択) - 他のプラグインをインストールするか(ここでは何も選ばずに
Doneを選択)
質問に答えると、以下のように表示されます。
$ npm init gatsby
create-gatsby version 3.4.0
Welcome to Gatsby!
This command will generate a new Gatsby site for you in /Users/hoge/fuga with the setup you select. Let's answer some questions:
What would you like to call your site?
✔ · gatsby-blog
What would you like to name the folder where your site will be created?
✔ fuga/ gatsby-blog
✔ Will you be using JavaScript or TypeScript?
· TypeScript
✔ Will you be using a CMS?
· No (or I'll add it later)
✔ Would you like to install a styling system?
· No (or I'll add it later)
✔ Would you like to install additional features with other plugins?No items were selected
Thanks! Here's what we'll now do:
🛠 Create a new Gatsby site in the folder gatsby-blog
✔ Shall we do this? (Y/n) · Yes
✔ Created site from template
✔ Installed Gatsby
✔ Installed plugins
✔ Created site in gatsby-blog
🎉 Your new Gatsby site has been successfully created
at /Users/hoge/fuga/gatsby-blog.作成したプロジェクトに移動して、開発サーバーを立ち上げます。
$ cd gatsby-blog
$ npm run develophttp://localhost:8000/ にアクセスして、以下のような画面が表示されることを確認します。
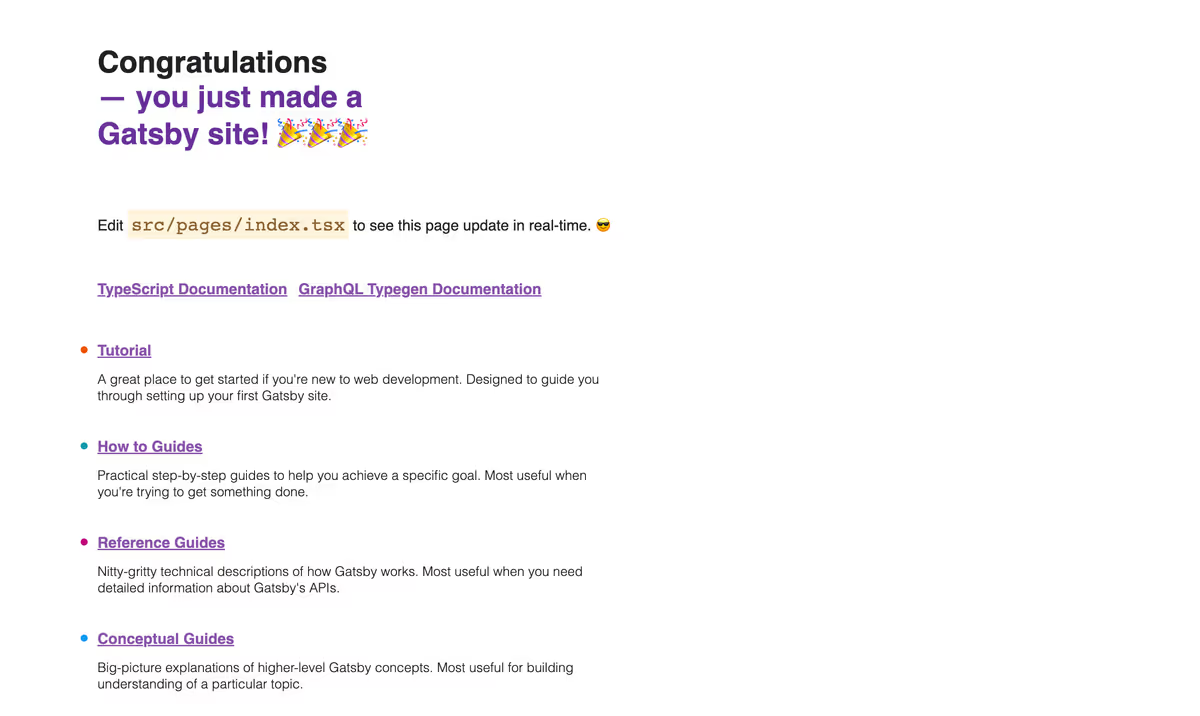
1-3. パッケージマネージャーの設定(yarnを利用する場合)
yarnをパッケージマネージャーとして利用する場合、Gatsby CLIの設定ファイルを書き換える必要があります。
※ npmをパッケージマネージャーとして使う場合、1-3のステップを飛ばして構いません。
~/.config/gatsby/config.json (/Users/{ユーザー名}/.config/gatsby/config.json)を以下のように修正して、packageManager に yarn を指定します。
詳細は、Gatsbyの Yarn のドキュメントをご確認ください。
1{
2 "cli": {
3 "packageManager": "yarn"
4 }
5}package-lock.json を削除した後、yarn install を実行して、yarn.lock ファイルが作成されることを確認します。
これで yarn develop で開発サーバーを立ち上げられるようになりました。
2. Newtのセットアップ
次にNewtにコンテンツとAPIトークンを用意し、コンテンツの取得を行うための準備を行います。
2-1. Appを追加する
「Appを追加」をクリックして「テンプレートから追加」を選択します。
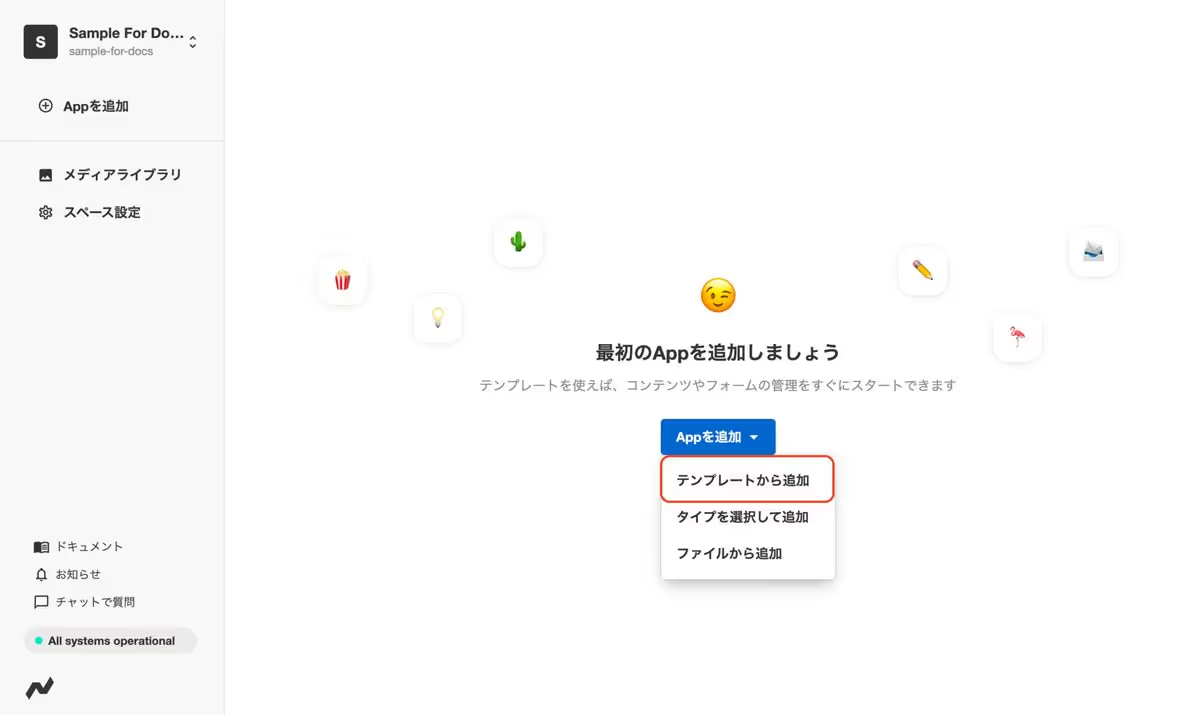
表示されるテンプレートの中から「Blog」を選択して、「このテンプレートを追加」をクリックします。
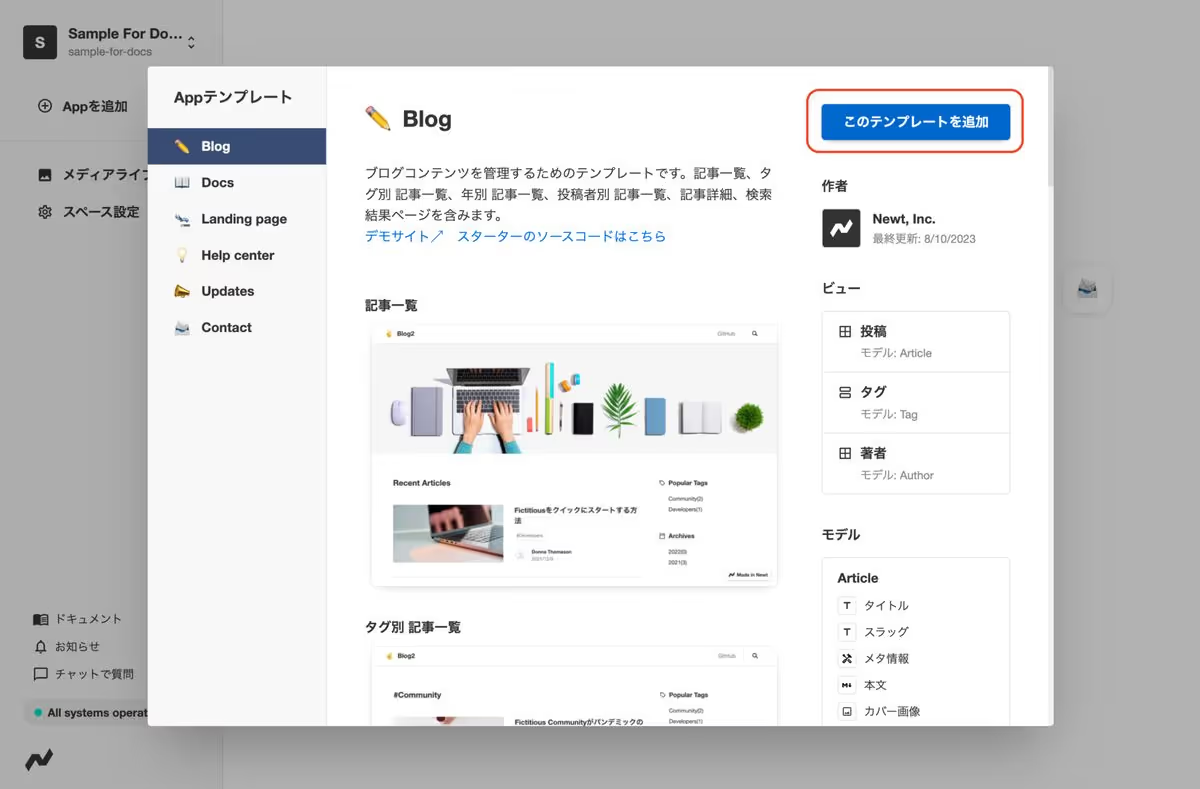
テンプレートが追加されると、「投稿データ」「タグデータ」「著者データ」が追加されます。
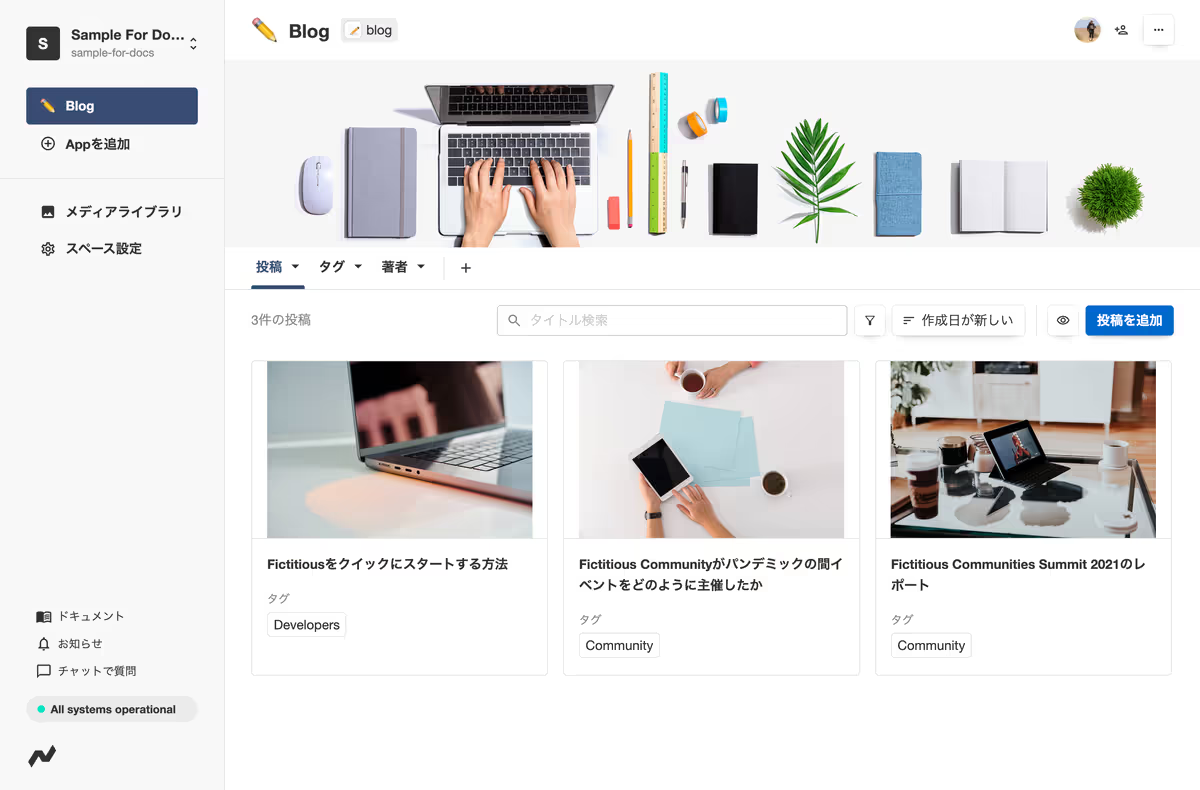
2-2. スペースUID・App UID・モデルUIDを確認する
スペースUIDは「スペース設定」から確認できます。
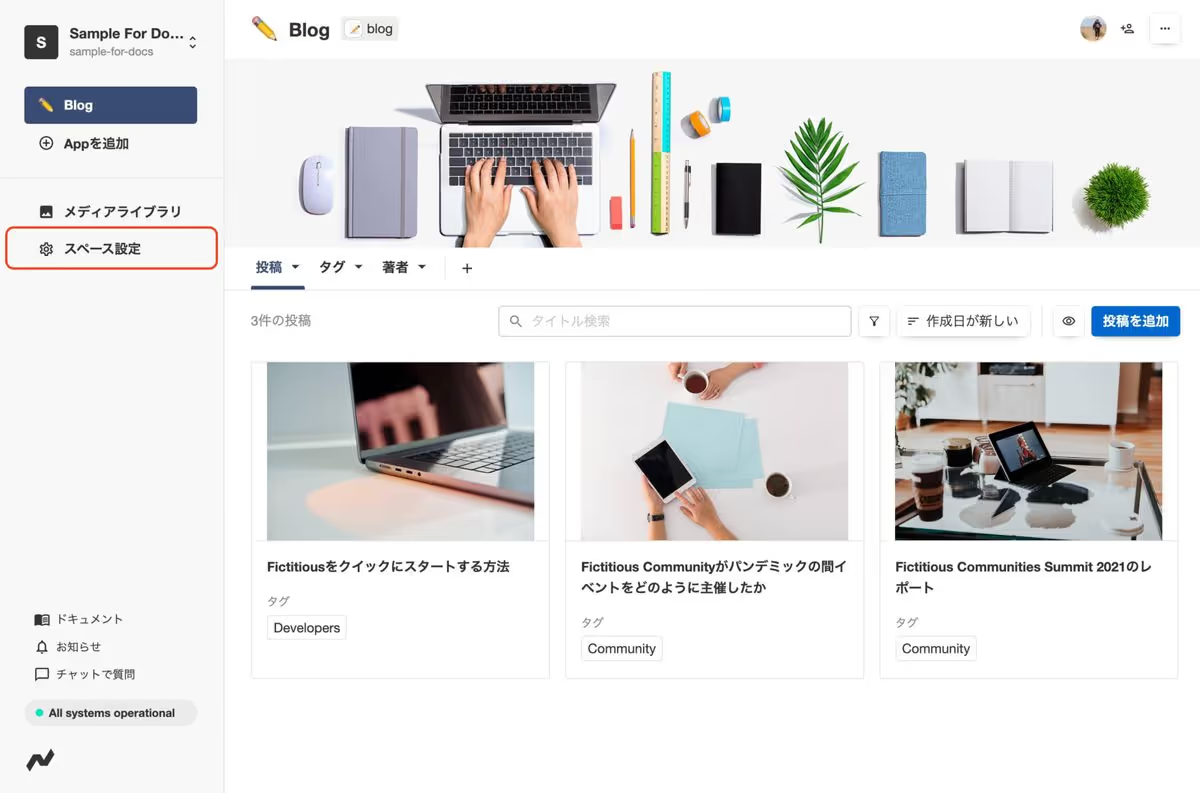
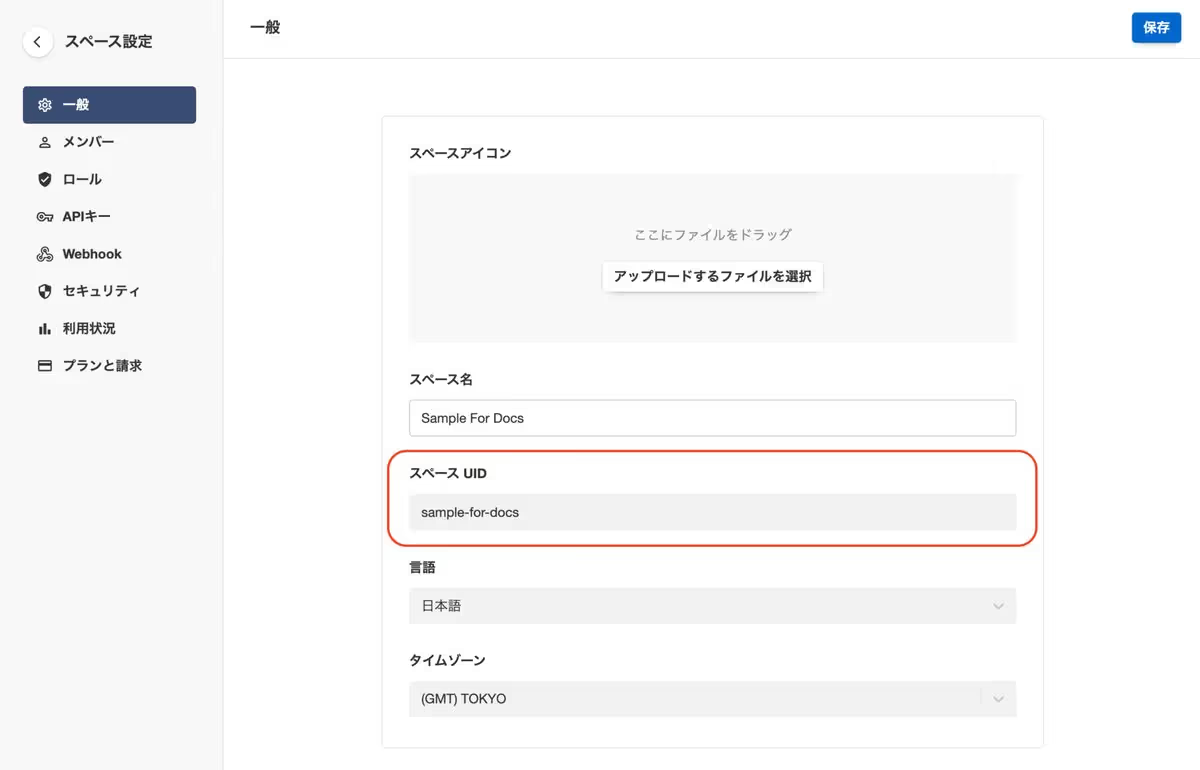
上記の例だと、スペースUIDは sample-for-docs となります。
この値は3-1で環境変数として定義します。
また「Blog」テンプレートを追加した場合、App UIDは blog、「投稿データ」モデルUIDは article となります。
これらの値は、3-3でプラグインを追加する際に利用します。
2-3. Newt CDN API Tokenを作成する
続いて、APIリクエストに必要なトークンを発行します。
スペース設定 > APIキー のページからNewt CDN API Tokenを作成します。
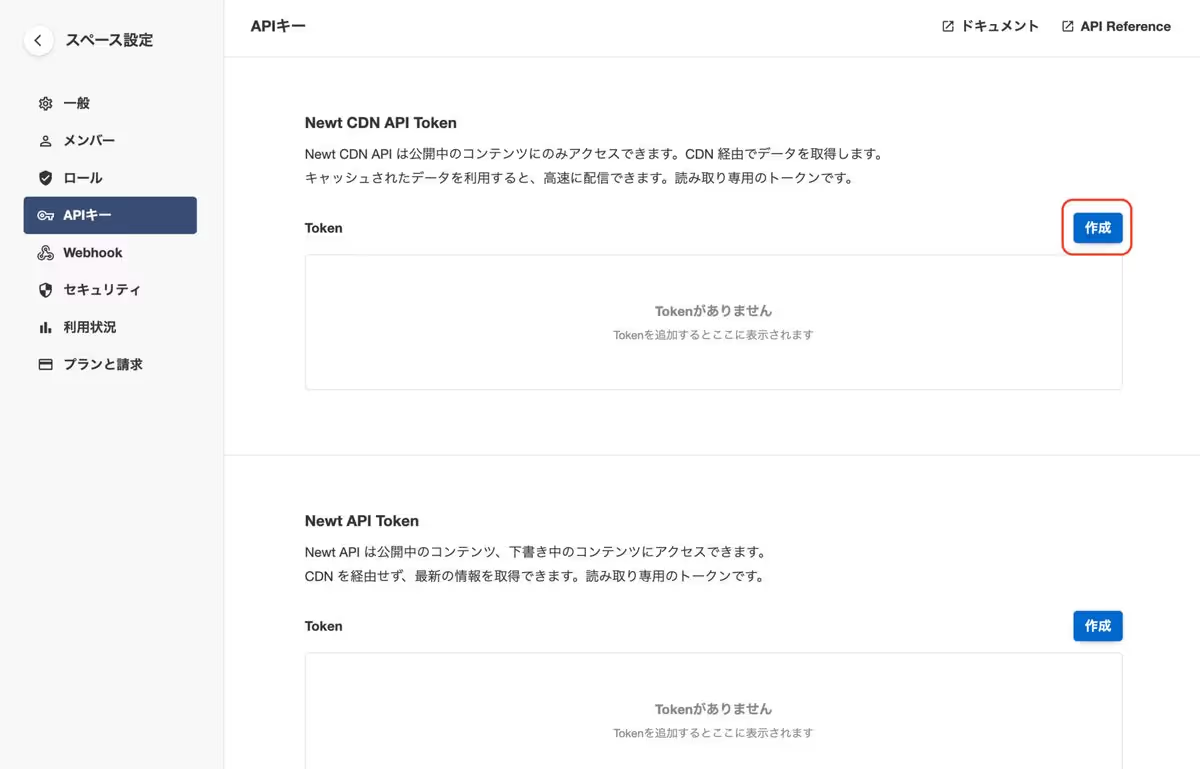
名前と取得対象を決めて「作成」を押します。
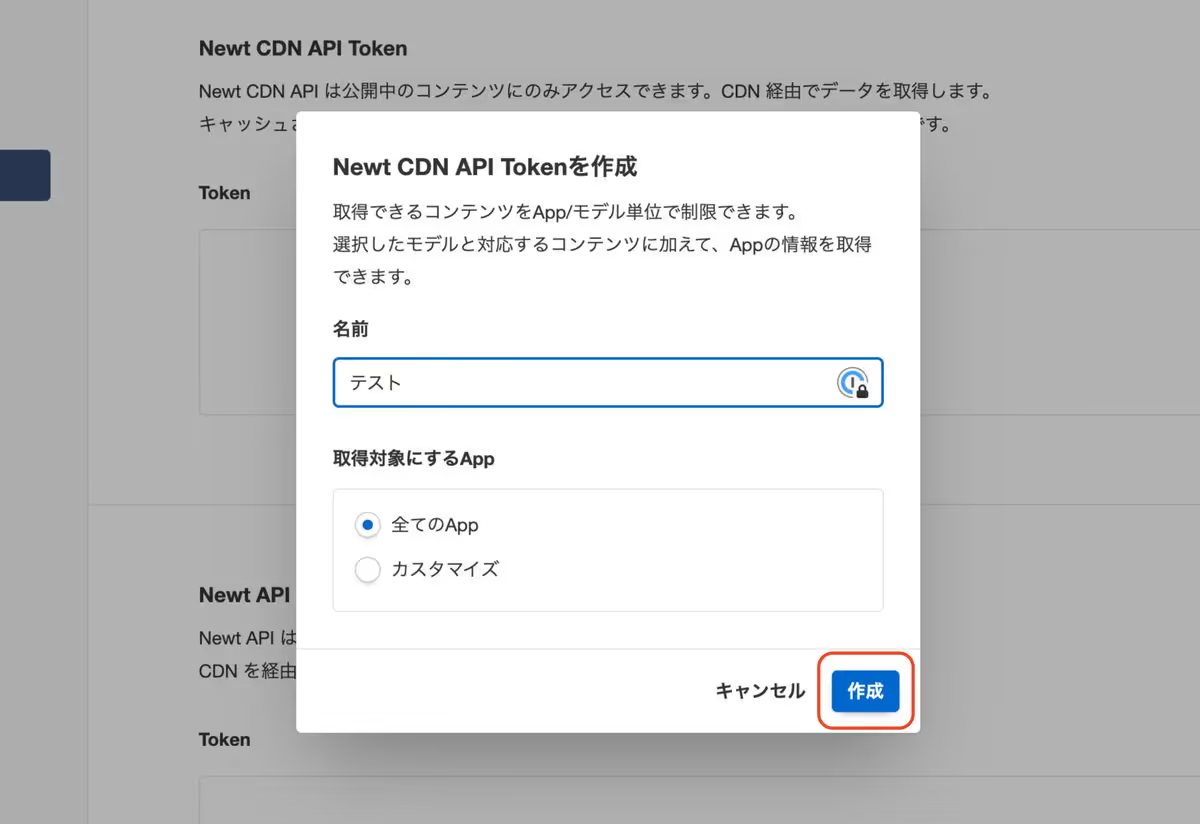
ここで作成したトークンの値は3-1で環境変数として定義します。
3. Newtプラグインの追加
Newtの Gatsbyプラグイン を利用することで、Newtのコンテンツデータをより簡単に取得できます。
ここではプラグインを追加し、GraphiQLを利用してデータが取得されていることを確認します。
3-1. 環境変数の設定
Gatsbyには環境変数のビルトインサポートがあります。
開発環境用に .env.development ファイルを作成し、2-2で確認したスペースUID、2-3で作成したトークンの値を定義します。以下を、実際の値で置き換えて定義してください。
1NEWT_SPACE_UID=sample-for-docs
2NEWT_CDN_API_TOKEN==xxxxxxxxxxxxxxx次に gatsby-config.ts に以下を追加します。
これで開発環境の場合は .env.development を、本番環境の場合は .env.production を参照します。
1require('dotenv').config({
2 path: `.env.${process.env.NODE_ENV}`,
3})続いて、.gitignore に .env.* を追加します。
これで環境変数がGitにコミットされないようになりました。
node_modules/
.cache/
public
src/gatsby-types.d.ts
.env.*Gatsbyの環境変数について、詳細はGatsbyの Environment Variables のドキュメントをご確認ください。
3-2. gatsby-source-newtのインストール
次に gatsby-source-newt をインストールします。
npm install gatsby-source-newt
# or
yarn add gatsby-source-newt3-3. プラグインの追加
Newtのソースプラグインを追加して、Newtで定義した投稿データを取得します。
gatsby-config.ts の plugins に gatsby-source-newt の記述を追加します。
プラグイン追加の詳細についてはGatsbyの Add a Plugin to Your Site のドキュメントをご確認ください。
import type { GatsbyConfig } from 'gatsby'
require('dotenv').config({
path: `.env.${process.env.NODE_ENV}`,
})
const config: GatsbyConfig = {
siteMetadata: {
title: `gatsby-blog`,
siteUrl: `https://www.yourdomain.tld`,
},
// More easily incorporate content into your pages through automatic TypeScript type generation and better GraphQL IntelliSense.
// If you use VSCode you can also use the GraphQL plugin
// Learn more at: https://gatsby.dev/graphql-typegen
graphqlTypegen: true,
plugins: [],
plugins: [
{
resolve: 'gatsby-source-newt',
options: {
spaceUid: process.env.NEWT_SPACE_UID,
token: process.env.NEWT_CDN_API_TOKEN,
appUid: 'blog',
models: [
{
uid: 'article',
},
],
},
},
],
}
export default config上記の指定を行うと、Newtから取得した投稿データは newtArticle や allNewtArticle というタイプでアクセスできるようになります。
このタイプは uid から決定されるため、例えば uid が author の場合は newtAuthor や allNewtAuthor となります。
models: [
{
uid: 'author',
},
],uidから決定するのではなく、自身で定義したい場合は、type パラメータを指定してください。例えば type が post の場合は newtPost や allNewtPost となります。
models: [
{
uid: 'article',
type: 'post',
},
],それでは、開発サーバーを再度立ち上げて、http://localhost:8000/___graphql にアクセスして、GraphiQL を開いてみましょう。
以下のようにクエリを入力・実行して、データが返却されることを確認します。
1query MyQuery {
2 allNewtArticle {
3 edges {
4 node {
5 _id
6 title
7 slug
8 }
9 }
10 }
11}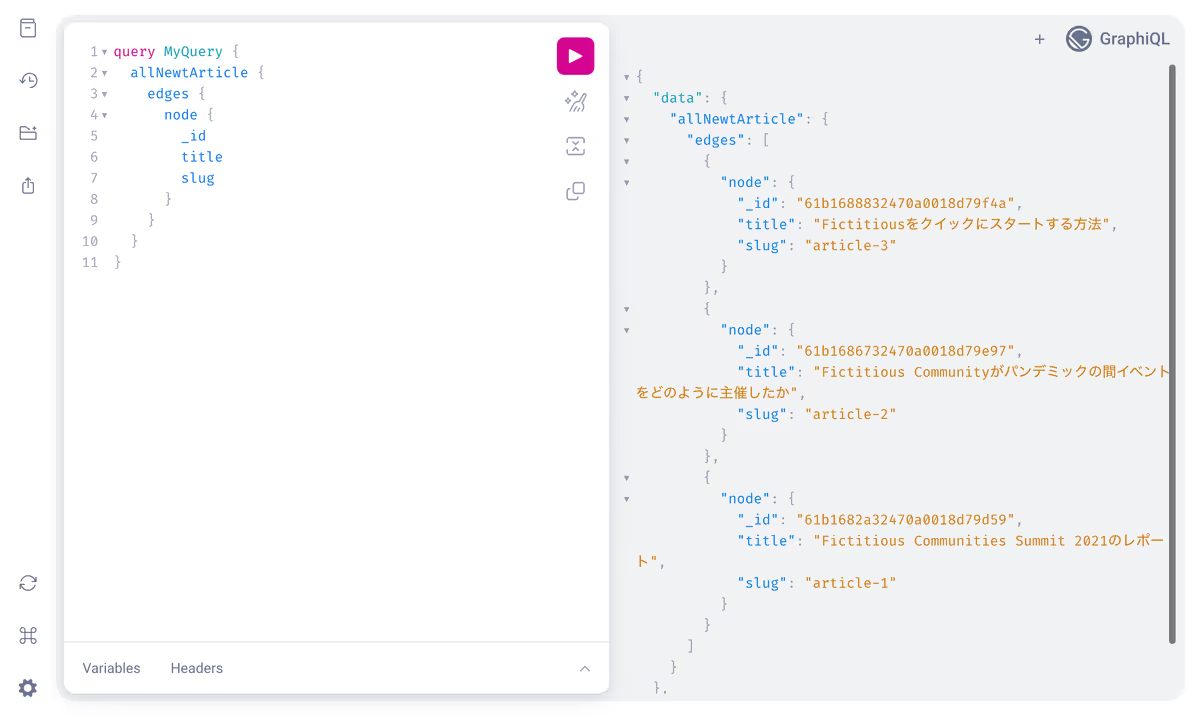
4. 一覧ページの作成
4-1. 言語の設定をする
gatsby-ssr.tsx を作成し、lang 属性を設定します。ここでは日本語 ja を指定します。
gatsby-ssr.tsx の詳細については、Gatsbyの Gatsby Server Rendering APIs をご確認ください。
1exports.onRenderBody = ({ setHtmlAttributes }) => {
2 setHtmlAttributes({ lang: 'ja' })
3}4-2. 投稿一覧を取得する
Gatsbyでは src/pages ディレクトリの配下にファイルを作成すると、自動的にルートとして利用できるようになります。
例えば、以下のようにルーティングされます。
src/pages/blog/index.tsx→/blogsrc/pages/blog/first-post.tsx→/blog/first-post
※ ルーティングの詳細については、Gatsbyの Routing のドキュメントをご確認ください。
ここではトップページ(パス: /)で投稿一覧を表示したいので、src/pages/index.tsx ファイルを修正します。
まず、以下の query を追加しましょう。
1import { graphql } from 'gatsby'
2
3// (中略)
4
5export const query = graphql`
6 query IndexPage {
7 allNewtArticle {
8 edges {
9 node {
10 _id
11 title
12 slug
13 }
14 }
15 }
16 }
17`Gatsbyでは graphql タグを使用することで、ページコンポーネントがデータを利用できます。ここでは、投稿一覧の表示で利用する _id・title・slug 情報を取得しています。
また、オペレーション名 を IndexPage と指定しています。
ページ内でのデータの取得について、詳細はGatsbyの Querying Data in Pages with GraphQL のドキュメントをご確認ください。
4-3. 投稿一覧を表示する
次に、取得した投稿一覧を表示します。
src/pages/index.tsx は以下のようになります。
1import * as React from 'react'
2import { graphql, Link } from 'gatsby'
3import type { HeadFC, PageProps } from 'gatsby'
4
5const IndexPage = ({ data }: PageProps<Queries.IndexPageQuery>) => {
6 return (
7 <main>
8 <ul>
9 {data.allNewtArticle.edges.map((edge) => (
10 <li key={edge.node._id}>
11 <Link to={`/articles/${edge.node.slug}`}>{edge.node.title}</Link>
12 </li>
13 ))}
14 </ul>
15 </main>
16 )
17}
18
19export default IndexPage
20
21export const Head: HeadFC = () => (
22 <>
23 <title>Newt・Gatsbyブログ</title>
24 <meta name="description" content="NewtとGatsbyを利用したブログです" />
25 </>
26)
27
28export const query = graphql`
29 query IndexPage {
30 allNewtArticle {
31 edges {
32 node {
33 _id
34 title
35 slug
36 }
37 }
38 }
39 }
40`4-2で作成した query の結果は data という引数から利用できます。
型として指定されている PageProps<Queries.IndexPageQuery> ですが、PageProps に Queries.IndexPageQuery というジェネリクスを渡すことで、query の実行結果の型を指定してます。
この Queries.IndexPageQuery ですが、Gatsbyの GraphQL Typegen によって自動で生成される型となります。オペレーション名を IndexPage としなかった場合は、適切な名称に置き換えてください。
また、Gatsby Head API を利用して、タイトルとディスクリプションを設定しています。
http://localhost:8000/ にアクセスして、以下のように投稿一覧が表示されれば成功です。

5. 詳細ページの作成
5-1. 投稿詳細を取得する
Gatsbyでは {Product.name} のようにページ名に波括弧を使うことで動的なルーティングを作成できます。例えば、以下のようにルーティングされます。
src/pages/products/{Product.name}.tsx→/products/burger
ここでは、/articles/:slug(/articles/article-1 など)のパスで投稿の詳細を表示したいので、src/pages/articles/{NewtArticle.slug}.tsx のファイルを作成します。
この場合、各コンテンツのslug情報が props.params.slug として利用できます。また、slugと対応する各nodeのid情報(各コンテンツの _id ではないのでご注意ください)が props.pageContext.id として利用できます。
※ 詳細についてはGatsbyの File System Route API のドキュメントをご確認ください。
src/pages/articles/{NewtArticle.slug}.tsx に、以下の query を追加します。
1import { graphql } from 'gatsby'
2
3export const query = graphql`
4 query ArticlePage($id: String) {
5 newtArticle(id: { eq: $id }) {
6 title
7 body
8 }
9 }
10`このクエリは pageContext の id を利用して、スラッグに該当する1件の投稿データを取得しています。
ここでは、投稿詳細の表示で利用する title・body 情報を取得しています。
5-2. 投稿詳細を表示する
最後に、取得した投稿詳細を表示します。
src/pages/articles/{NewtArticle.slug}.tsx は以下のようになります。
1import * as React from 'react'
2import { graphql } from 'gatsby'
3import type { HeadFC, PageProps } from 'gatsby'
4
5const ArticlePage = ({ data }: PageProps<Queries.ArticlePageQuery>) => {
6 return (
7 <main>
8 <h2>{data.newtArticle?.title}</h2>
9 <div dangerouslySetInnerHTML={{ __html: data.newtArticle?.body + '' }} />
10 </main>
11 )
12}
13
14export default ArticlePage
15
16export const Head: HeadFC<Queries.ArticlePageQuery> = ({ data }) => (
17 <>
18 <title>{data.newtArticle?.title}</title>
19 <meta name="description" content="投稿詳細ページです" />
20 </>
21)
22
23export const query = graphql`
24 query ArticlePage($id: String) {
25 newtArticle(id: { eq: $id }) {
26 title
27 body
28 }
29 }
30`4-3と同様に、Gatsbyの GraphQL Typegen によって自動で生成される Queries.ArticlePageQuery を利用します。オペレーション名を ArticlePage としなかった場合は、適切な名称に置き換えてください。
※ bodyの表示で利用されている dangerouslySetInnerHTML はXSSの危険性があるため、利用には注意が必要です。ここでは、Newtで管理している投稿情報を表示するものであり、不特定多数のユーザーが入力できるものを表示するわけではないため、安全なものとして利用しています。
これで、投稿詳細についての設定も完了です。
http://localhost:8000/articles/article-3/ にアクセスして、以下のように投稿詳細が表示されれば成功です。
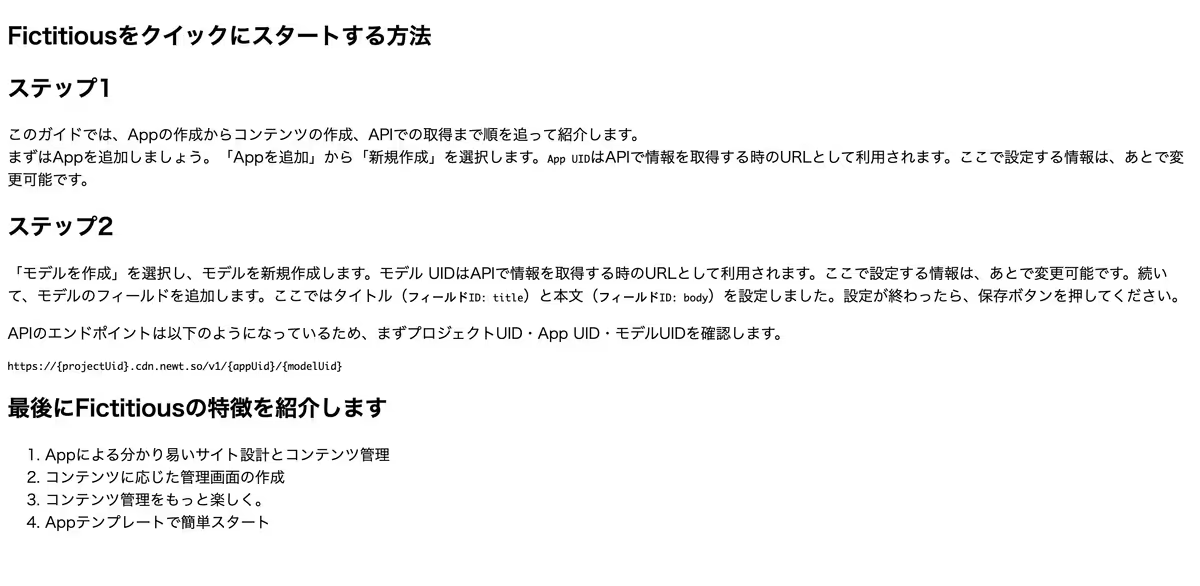
次のステップ
このチュートリアルを行うことで、Gatsbyのサイトを作成し、開発環境でコンテンツの取得・表示を行う方法を学習しました。
更に深く学習したい方は、以下のチュートリアルもおすすめです。
ホスティングを行いたい方
- GitHubのリポジトリとVercelを接続して、ホスティングする
- GitHubのリポジトリとNetlifyを接続して、ホスティングする
- GitHubのリポジトリとCloudflare Pagesを接続して、ホスティングする
その他にも様々なチュートリアルを用意しているので、ぜひ チュートリアル のページもご確認ください。